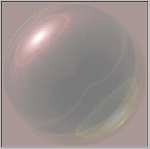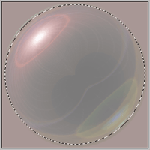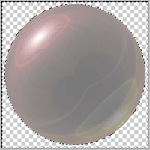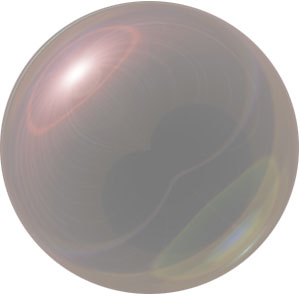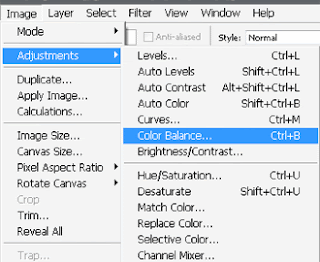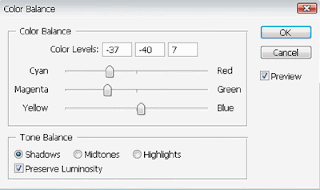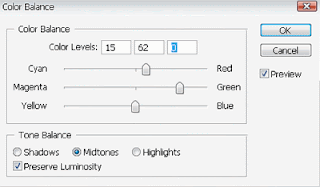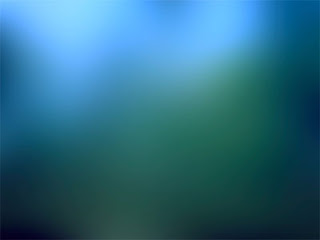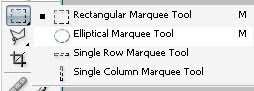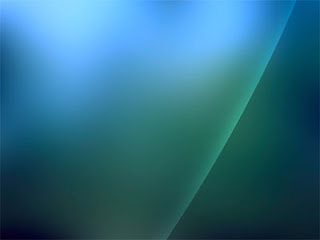วิธีทำให้ Microsoft Office 2003 เปิดไฟล์ของ Microsoft Office 2007 ได้
ปกติแล้วไฟล์ที่ save จาก Office 2007 (พวก .docx . xlsx .pptx)หรือดูได้จาก ไฟล์ฟอร์แมตใหม่ของ Microsoft Offce 2007จะไม่สามารถเปิดใน Office 2003 ได้ เนื่องจาก format ของไฟล์ไม่เหมือนกันไฟล์ของ Office 2007 เรียกว่า Open XML Format อ่านเพิ่มเติมเกี่ยวกับOpen XML Format ได้ที่นี่ดังนั้นถ้าต้องการเปิดใน Office 2003 เราต้องไปดาวน์โหลด ตัวMicrosoft Office Compatibility Pack for Word, Excel, and PowerPoint 2007 File Formats ก่อนได้ที่
http://www.microsoft.com/downloads/details.aspx?FamilyId=941b3470-3ae9-4aee-8f43-c6bb74cd1466&displaylang=en
เพียงเท่านี้เราก็สามารถเปิดไฟล์ของ Microsoft Office 2007 ได้แล้ว ...
วันพุธที่ 23 ธันวาคม พ.ศ. 2552
วันพฤหัสบดีที่ 9 กรกฎาคม พ.ศ. 2552
ลูกแก้ว 3 มิติ
ลูกแก้ว 3 มิติ
1.เริ่มจากการทำเซเลคชั่นโดยการใช้เซเลคชั่นวงกลมวาดลงพร้อมกับกดชิพท์ที่คีย์บอร์ดด้วยนะครับ จะได้ดังรูปครับ
2.แล้วก็ตั้งค่าสีโฟร์กราด์วกับแบคกราด์วเป็นสีนำ้เงินกับสีฟ้าครับ คลิกเครื่องมือเกรเดียนท์เลือกออพชั่นด้านบนเป็นการเกรเดียนท์แบบวงกลมนะครับแล้วก็ลากออกจากแกนกลางวงกลมของเวเลคชั่นดังรูปครับ
3.ตั้งค่าสีโฟร์กราด์วเป็นสีขาวแล้วเลือกออพชั่นการเกรเดียนท์เป็นสีขาวไล่ไปหาสที่ีใสนะครับ
การทำฟองอากาศ โดย Photoshop
วิธีการทำฟองอากาศ
1.สร้าง New Document ขึ้นมา 1 ชิ้น ขนาด 300x300 pixels
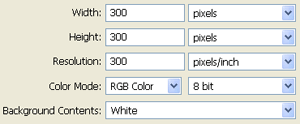
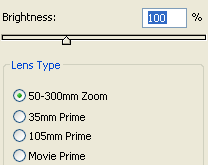
4.ต่อไปก็คลิ๊กที่แถบเมนูด้านบน เลือก Filter > Distort > Polar Coordinates และเลือก Polar to Rectangular จะได้รูปนี้
5. จากนั้นก็ปลดล็อค Background โดยการดับเบิ้ลคลิ๊กที่ Layer Background แล้วจะขึ้นกล่องแบบนี้ให้กด OK
1.สร้าง New Document ขึ้นมา 1 ชิ้น ขนาด 300x300 pixels
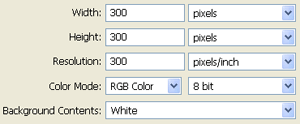
2.จากนั้นก็เทสีเทา โดยการคลิ๊กที่  แล้วใส่รหัสสีลงไป #7A7A7A จากนั้นก็กด Alt+Delete เพื่อเทสี foreground ลงไป
แล้วใส่รหัสสีลงไป #7A7A7A จากนั้นก็กด Alt+Delete เพื่อเทสี foreground ลงไป
 แล้วใส่รหัสสีลงไป #7A7A7A จากนั้นก็กด Alt+Delete เพื่อเทสี foreground ลงไป
แล้วใส่รหัสสีลงไป #7A7A7A จากนั้นก็กด Alt+Delete เพื่อเทสี foreground ลงไป3.ต่อไปก็คลิ๊กที่แถบเมนูด้านบน เลือก Filter > Render > Lens Flare และปรับค่าตามรูป
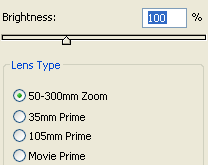
4.ต่อไปก็คลิ๊กที่แถบเมนูด้านบน เลือก Filter > Distort > Polar Coordinates และเลือก Polar to Rectangular จะได้รูปนี้
5. จากนั้นก็ปลดล็อค Background โดยการดับเบิ้ลคลิ๊กที่ Layer Background แล้วจะขึ้นกล่องแบบนี้ให้กด OK
6. ไปที่แถบเมนูด้านบน เลือก Edit > Transform ( ถ้าไม่ทำข้อ 5 จะเลือกไม่ได้ ) > Flip Virtical ก็จะได้รูปนี้
7. ต่อไปก็คลิ๊กที่แถบเมนูด้านบน เลือก Filter > Distort > Polar Coordinates และเลือก Rectangular to Polar จะได้รูปนี้
วิธีการทำ Effect Thunder
วิธีการทำ Effect Thunder
1.สร้าง New Document ขึ้นมา1 ชิ้น ขนาด 500x350 Pixels
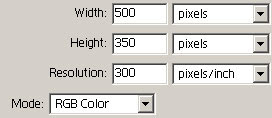
2.จากนั้นก็เลือกสีโดยคลิ๊กที่ ให้เปลี่ยนเป็นสีดำและขาวตามตัวอย่าง
ให้เปลี่ยนเป็นสีดำและขาวตามตัวอย่าง
3.แล้วเลือกเครื่องมือ Gradient Tool คลิ๊กเม้าส์ซ้ายค้างลากจากด้านซ้ายไปด้านขวา
คลิ๊กเม้าส์ซ้ายค้างลากจากด้านซ้ายไปด้านขวา
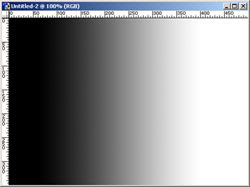
4.ต่อไปก็คลิ๊กที่แถบเมนูด้านบน เลือก Filter > Render > Clouds แล้วเลือก Filter > Render > Difference Clouds ก็จะได้ผลออกมาคล้ายๆตัวอย่าง ถ้าดูแล้วรูปที่ออกมายังไม่ค่อยเป็นเส้นสายฟ้าก็เลือก Difference Clouds อีกครั้ง ให้ภาพออกมาประมาณนี้หรือใกล้เคียงพอที่จะเป็นเส้นสายฟ้า
1.สร้าง New Document ขึ้นมา1 ชิ้น ขนาด 500x350 Pixels
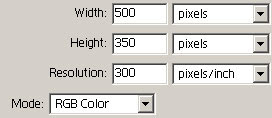
2.จากนั้นก็เลือกสีโดยคลิ๊กที่
 ให้เปลี่ยนเป็นสีดำและขาวตามตัวอย่าง
ให้เปลี่ยนเป็นสีดำและขาวตามตัวอย่าง3.แล้วเลือกเครื่องมือ Gradient Tool
 คลิ๊กเม้าส์ซ้ายค้างลากจากด้านซ้ายไปด้านขวา
คลิ๊กเม้าส์ซ้ายค้างลากจากด้านซ้ายไปด้านขวา 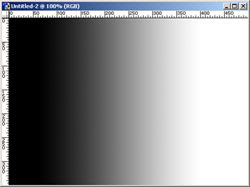
4.ต่อไปก็คลิ๊กที่แถบเมนูด้านบน เลือก Filter > Render > Clouds แล้วเลือก Filter > Render > Difference Clouds ก็จะได้ผลออกมาคล้ายๆตัวอย่าง ถ้าดูแล้วรูปที่ออกมายังไม่ค่อยเป็นเส้นสายฟ้าก็เลือก Difference Clouds อีกครั้ง ให้ภาพออกมาประมาณนี้หรือใกล้เคียงพอที่จะเป็นเส้นสายฟ้า
สร้าง effect แบบ window vista โดย Photoshop
สร้าง effect แบบ window vista โดย Photoshop
1. เปิดรูปภาพตามด้านล่าง หรือคล้ายกับรูปด้านล่างนี้

2. ไปที่ Filter ---> Blur ---> Gaussian Blur
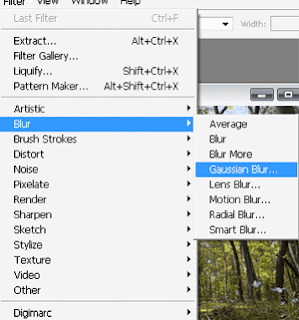
3.ตั้งค่า Radius = 75
1. เปิดรูปภาพตามด้านล่าง หรือคล้ายกับรูปด้านล่างนี้

2. ไปที่ Filter ---> Blur ---> Gaussian Blur
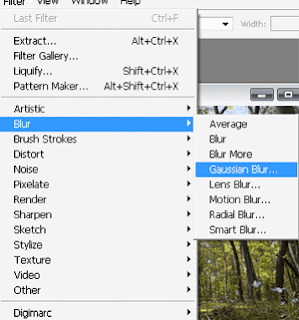
3.ตั้งค่า Radius = 75
4. เลือกที่ Image ---> Adjustments ---> Color Balance
วันพุธที่ 17 มิถุนายน พ.ศ. 2552
วันศุกร์ที่ 5 มิถุนายน พ.ศ. 2552
วิธีการติดตั้ง Adobe Photoshop CS3
ขั้นตอนการติดตั้ง Adobe Photoshop CS3
1. download โปรแกรมจาก http://kitt.kvc.ac.th/download/AdobePhotoshopCS3.rar
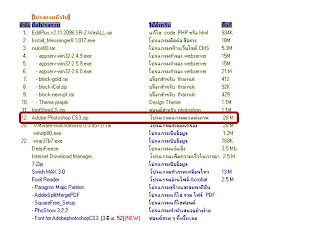
2.หลังจาก Download โปรแกรมเสร็จแล้ว ให้คลิกขวาที่ไฟล์
แล้วเลือกแยกไฟล์ลงที่นี่
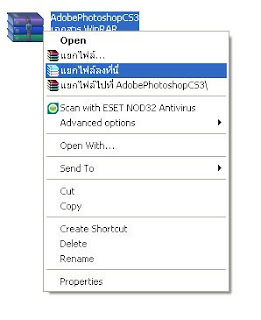
3. หลังจากแยกไฟล์แล้ว ให้คลิกเข้าไปใน Folder Adobe Photoshop CS3 Extended 10.01+200 Thai Unicode Fonts For CS3 แล้วดับเบิ้ลคลิกที่ไฟล์ ADBPHSPCS3.exe
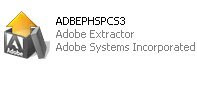
หลังจากที่คลิกแล้วโปรแกรมจะทำการแยกไฟล์ Setup ออกมา
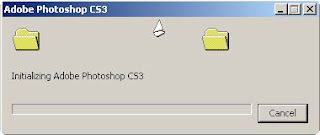
4.จากนั้นหน้าต่าง Setup จะขึ้นมา อธิบายถึงลิขสิทธิ์การใช้งาน
ให้คลิกที่ Accept
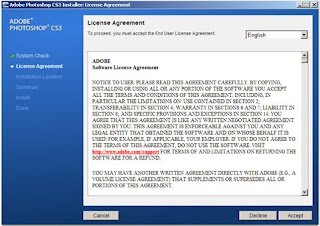
5. เลือก Drive ที่จะติดตั้งโปรแกรมลงไป แล้วกดที่ Next
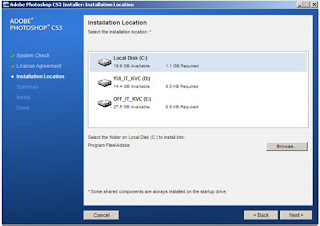
6. โปรแกรมจะแสดงผลว่า เราได้เลือกการติดตั้งอะไรบ้าง
หลังจากนั้นกด Install
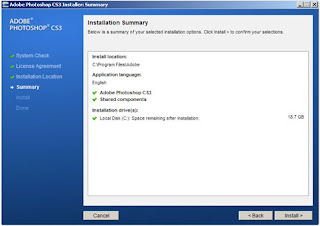
7.รอการติดตั้ง
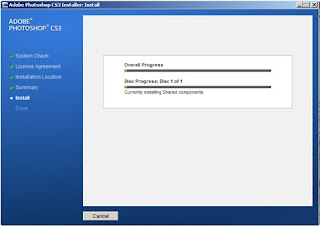
8. หลังจากติดตั้งเสร็จ คลิกที่ Finish
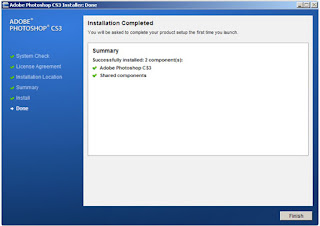
9. ใส่ Serial Number หลังจากนั้นให้คลิกที่ Next
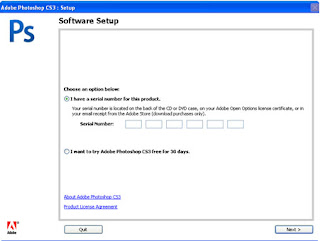
10. หลังจากที่ใส่ Serial แล้ว จะมาถึงหน้าที่ต้อง Register
ให้เลือก Register Later

11. ติดตั้งโปรแกรมเสร็จสมบรูณ์
สมัครสมาชิก:
บทความ (Atom)