สร้าง effect แบบ window vista โดย Photoshop
1. เปิดรูปภาพตามด้านล่าง หรือคล้ายกับรูปด้านล่างนี้

2. ไปที่ Filter ---> Blur ---> Gaussian Blur
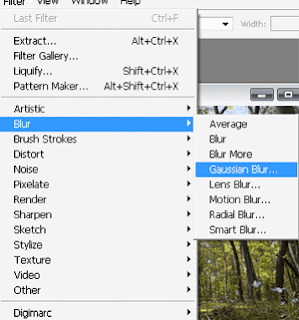
3.ตั้งค่า Radius = 75
4. เลือกที่ Image ---> Adjustments ---> Color Balance
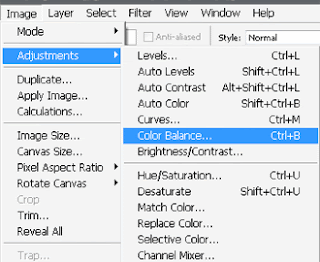
5.ตั้งค่า Color Levels ในส่วนของ Shadow ตามด้านล่างนี้
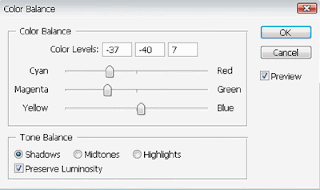
6.ตั้งค่า Color Levels อีกครั้ง แต่ครั้งนี้ให้เืลือกที่ Midtones ทำตามด้านล่าง
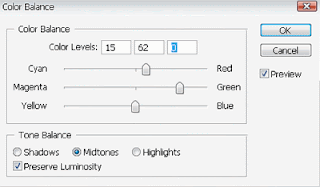
7.ตั้งค่าในส่วนของ Highlights โดยกำหนด Color Level ตามด้านล่าง
หลังจากนั้นจะได้รูปแบบนี้
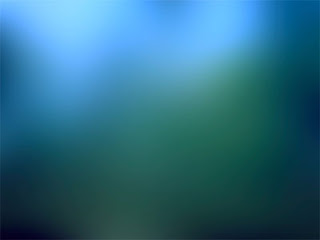
8.เลือกที่ Elliptical Marquee Tool จากนั้นทำการลากตามแบบด้านล่าง
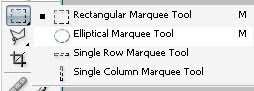

9.ต่อไปให้เลือก Brush Tool โดยตั้งค่าขนาดของแปรงอยู่ระหว่างประมาณ 200-300 แล้วในส่วนของ Hardness ให้กำหนดแล้ว 0 กำหมดสีของแปรงเป็นสีขาว แล้วดำเนินการตามด้านล่าง

10.จากนั้นให้กด Ctrl+D และ Ctrl + T แล้วทำการหมุนให้เส้นขอบเอียงตามรูป
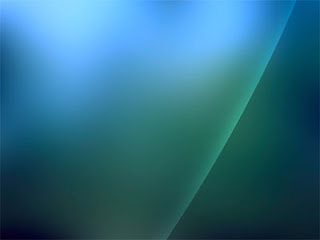
11.ดำเนินการซ้ำตามขั้นตอนที่ 9-10 อีก จนได้รูปแบบตามด้านล่างนี้

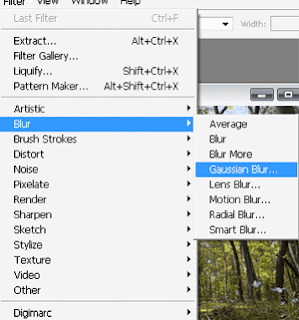

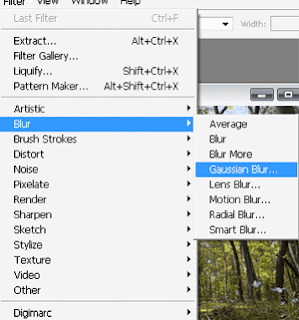
ดีมาก เอาไป 2 คะแนน ครับ เยี่ยม (น่าจะมีลิขสิทธิ์ด้วย)
ตอบลบดีมาก เอาไป 2 คะแนน ครับ เยี่ยม (น่าจะมีลิขสิทธิ์ด้วย)
ตอบลบผมใช้ Elliptical Marquee Tool ลากเส้นแล้ว
ตอบลบแต่มันไม่เปนเหมือนของท่านอ่า แล้วกด คอนโทน ที แล้วหมุนมันไปทั้งภาพเลย ขออธิบายอีกรอบได้ป่าวครับ