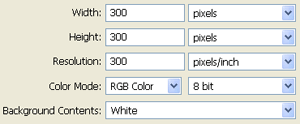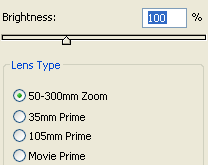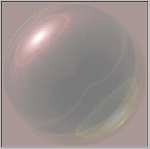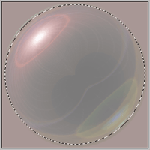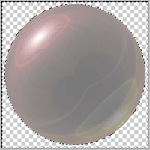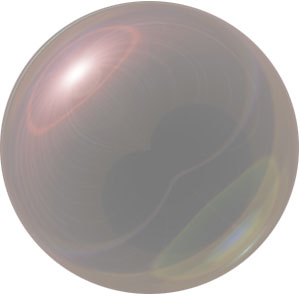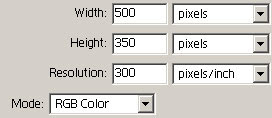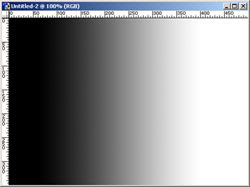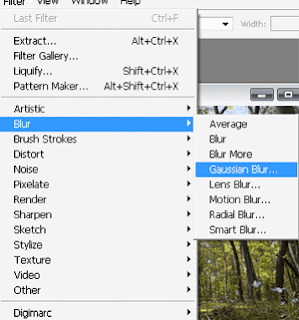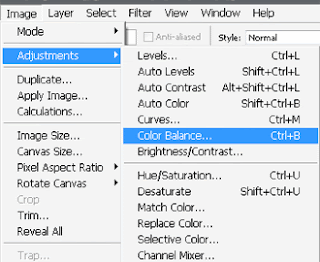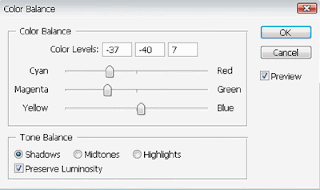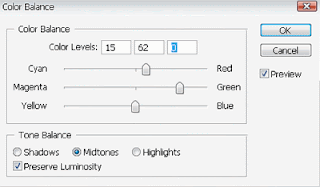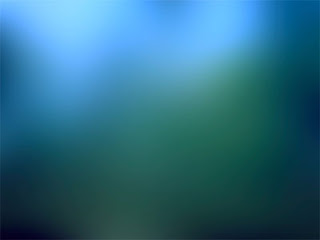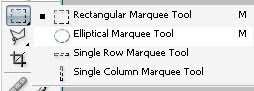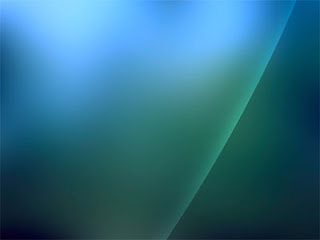วิธีการทำฟองอากาศ
1.สร้าง New Document ขึ้นมา 1 ชิ้น ขนาด 300x300 pixels
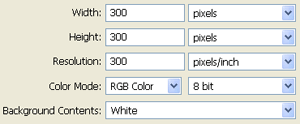
2.จากนั้นก็เทสีเทา โดยการคลิ๊กที่

แล้วใส่รหัสสีลงไป #7A7A7A จากนั้นก็กด Alt+Delete เพื่อเทสี foreground ลงไป
3.ต่อไปก็คลิ๊กที่แถบเมนูด้านบน เลือก Filter > Render > Lens Flare และปรับค่าตามรูป
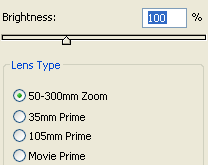
4.ต่อไปก็คลิ๊กที่แถบเมนูด้านบน เลือก Filter > Distort > Polar Coordinates และเลือก Polar to Rectangular จะได้รูปนี้
5. จากนั้นก็ปลดล็อค Background โดยการดับเบิ้ลคลิ๊กที่ Layer Background แล้วจะขึ้นกล่องแบบนี้ให้กด OK
6. ไปที่แถบเมนูด้านบน เลือก Edit > Transform ( ถ้าไม่ทำข้อ 5 จะเลือกไม่ได้ ) > Flip Virtical ก็จะได้รูปนี้
7. ต่อไปก็คลิ๊กที่แถบเมนูด้านบน เลือก Filter > Distort > Polar Coordinates และเลือก Rectangular to Polar จะได้รูปนี้
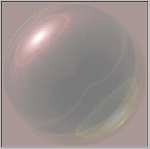
8. ต่อไปก็กดเลือก Elliptical Marquee Tool กด Shift ค้าง แล้วลากเม้าส์เพื่อสร้าง Selection วงกลม ( ถ้าไม่พอใจก็เลือก Select > Transform Selection เพื่อปรับขนาด Selection วงกลมอีกครั้ง ) จะได้ดังรูป
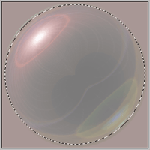
9. กด Ctrl + Shift + i เพื่อกลับด้าน Selection แล้วกด Delete เพื่อลบพื้นที่ที่เราไม่ต้องการ
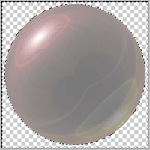
จะได้ดังภาพนี้
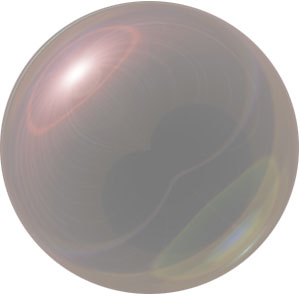
ตัวอย่าง